Installazione ed esecuzione¶
Il programma di installazione pTabs_setup.#.#.##.exe installa i programmi:
- pTabs
- ptKey: programma di gestione delle licenze
- ptGen: utility per la generazione di script pTabs
Per il completo funzionamento di pTabs è necessario installare anche i seguenti programmi:
- R (http://www.r-project.org/) e alcune sue librerie
- wkhtmltopdf (http://wkhtmltopdf.org/downloads.html)
- Java Runtime Environment (JRE) [1] (http://www.oracle.com/technetwork/java/javase/downloads/index.html)
- Java Development Kit (JDK) [2] (http://www.oracle.com/technetwork/java/javase/downloads/index.html)
Suggerimento
Non installare direttamente i programmi, ma seguire la procedura descritta nella sezione seguente
Installazione¶
Di seguito viene illustrato un esempio completo di installazione passo per passo.
E’ possibile scegliere qualsiasi cartella di installazione, ma è necessario attenersi a queste regole:
- non installare pTabs direttamente nella radice di un disco
- non utilizzare un percorso che comprenda degli spazi nei nomi di cartelle
Nell’esempio pTabs viene installato nella cartella C:\stat\ptabs (lo stesso percorso proposto dal programma di installazione).
Nelle istruzioni seguenti, eseguire/avviare come amministratore significa cliccare con il pulsante destro del mouse sul file/icona del file e scegliere Esegui come amministratore
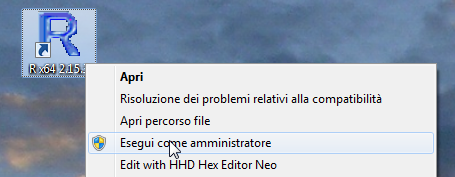
o Esegui come ...
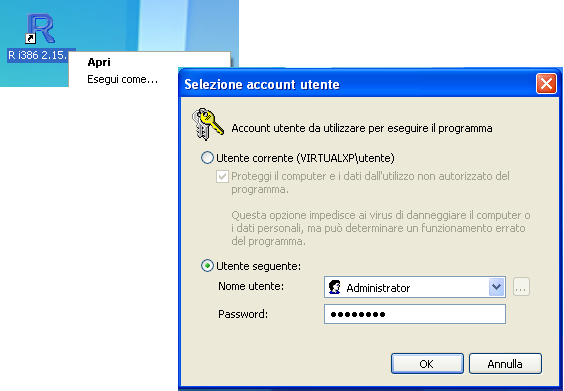
1) R¶
- Scaricare da http://cran.r-project.org/ il programma di installazione di R (è raccomandata la versione 2.15.3)
- Eseguire come amministratore il programma di installazione, installando la versione a 64-bit di R se il sistema operativo è a 64-bit oppure la versione a 32-bit di R se il sistema è a 32-bit. (Se il sistema è a 64-bit è possibile comunque installare in aggiunta anche la versione a 32-bit).
Suggerimento
Se si utilizza un proxy, scegliere avvio custom e più avanti Internet2.
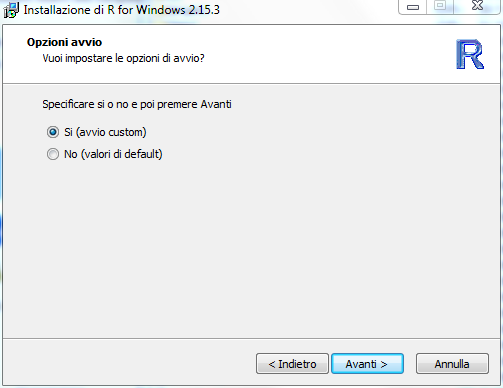
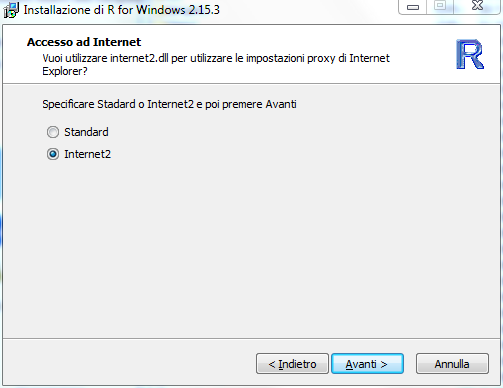
Finita l’installazione, avviare, sempre come amministratore, R
Installare le librerie aggiuntive copiando e incollando nella console il codice seguente (assicurandosi di eseguire anche l’ultima riga):
1 2 3 4 5 6 7 8 9 10 11 12 13 14 15 16 17 18 19 20 21 22
install.packages("Hmisc") install.packages("car") install.packages("gdata") install.packages("RODBC") install.packages("mice") install.packages("VIM") install.packages("survey") install.packages("XLConnect") install.packages("reshape") install.packages("DBI") install.packages("gsubfn") install.packages("RSQLite") install.packages("RSQLite.extfuns") install.packages("sqldf") install.packages("sss") install.packages("SASxport") install.packages("ffbase") install.packages("ca") install.packages("RColorBrewer") install.packages("Rcpp") source("http://bioconductor.org/biocLite.R") biocLite("EBImage")
Se R chiede di usare una cartella personale per le librerie, rispondere No in modo da utilizzare la sottocartella library di R.
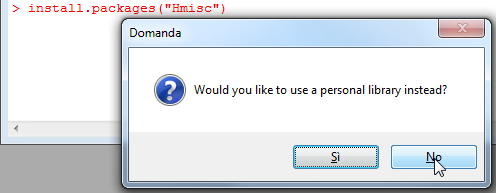
Se la procedura restituisce un errore simile al seguente, significa che l’utente con cui è stato avviato R non ha diritti di scrittura nella cartella library di R.

E’ anche possibile verificare qual è la cartella delle librerie con l’istruzione .libPaths()

Alla successiva richiesta, scegliere il mirror (per es. “Switzerland”, “Italy (Milano)”, ...).
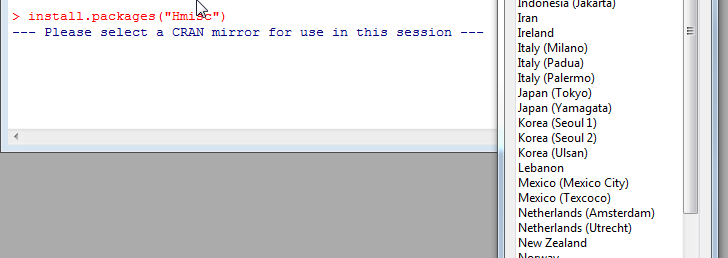
Verificare che non ci siano messaggi di errore. Nel caso rieseguire le righe interessate.
Uscire da R senza salvare la sessione.
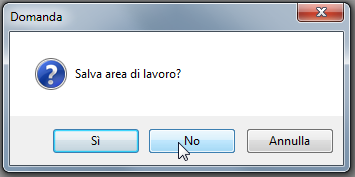
Nel caso siano installate più versioni di R, è possibile indicare la versione da utilizzare specificando la cartella che contiene l’eseguibile (Rterm.exe) nelle variabili d’ambiente R_HOME oppure PTABS_R_HOME.
2) wkhtmltopdf¶
- Scaricare da http://wkhtmltopdf.org/downloads.html il programma di installazione wkhtmltox-x.xx.x-installer.exe (versione 0.12 o superiore)
- Eseguire il programma di installazione come amministratore
- Confermare il percorso di installazione suggerito
3) Java¶
Creare la cartella C:\stat\java
Scaricare due tra i seguenti file [3] da https://preview.cubby.com/pl/java/_ac591df3f3fa456d8e0e49df0b985ce6:
- jre6.zip (se il sistema è a 32bit)
- jre7.zip (se il sistema è a 64bit)
- java.zip (per entrambi i sistemi)
Decomprimere i due file scaricati, preservando le cartelle, in C:\stat\java in modo che si avranno le cartelle C:\stat\java\jre e C:\stat\java\jre6 per i sistemi a 32bit e C:\stat\java\jre e C:\stat\java\jre7 per i sistemi a 64bit
La struttura delle cartelle sarà simile a questa:
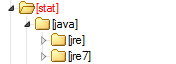
4) pTabs¶
Scaricare dal link fornito il programma di installazione pTabs_setup.#.#.##.exe
Eseguire come amministratore il programma di installazione
- Indicare come cartella d’installazione C:\stat\ptabs
- Mettere la spunta ad Aggiunge la cartella dell’applicazione al path di sistema
- Proseguire fino alla fine dell’installazione
Aggiungere al file C:\stat\ptabs\user\ptabs.yml le seguenti righe (lasciando la prima riga: ---):
se il sistema è a 32bit:
:jsdk_home_32: c:/stat/java :jre_home_32: c:/stat/java/jre6
se il sistema è a 64bit:
:jsdk_home_32: c:/stat/java :jre_home_64: c:/stat/java/jre7
Se si è installato wkhtmltopdf in un percorso diverso da quello standard, aggiungere anche questa riga:
:wkhtmltopdf: M:/y/path/to/wkhtmltopdf/wkhtmltopdf.exe
dove al posto di M:/y/path/to/wkhtmltopdf/wkhtmltopdf.exe bisogna indicare il percorso in cui è installato l’eseguibile wkhtmltopdf.exe.
5) Attivazione¶
Eseguire il programma ptKey.
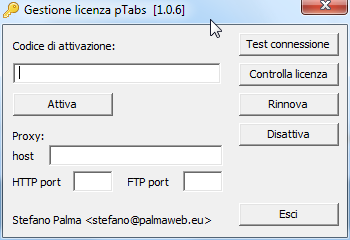
Controllare la connessione con il pulsante Test connessione, inserire il codice di attivazione fornito nel box “Codice di attivazione:” e premere Attiva. E’ necessaria una connessione Internet attiva che consenta una connessione FTP.
Suggerimento
Se il firewall aziendale impedisce le connessioni FTP connettersi temporaneamente a Internet tramite una Internet Key
Attenzione
Qualora si desiderasse disinstallare pTabs, disattivare prima la licenza con il pulsante Disattiva
6) Verifica installazione¶
Per verificare la corretta installazione di pTabs, posizionarsi nella cartella C:\stat\ptabs\check_install ed eseguire il batch file run.bat.
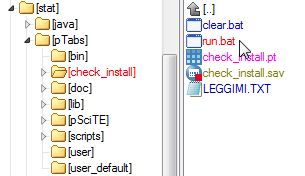
Controllare che non compaiano messaggi di errore e verificare che siano stati prodotti i vari output.
Il file LEGGIMI.TXT contiene l’elenco dei file che devono essere generati dal test.
Suggerimento
In caso di errori o problemi, consultare la sezione Risoluzione dei problemi
7) Personalizzazioni utente¶
Suggerimento
Questa procedura è facoltativa e non è indispensabile per il funzionamento di pTabs, ma rende più pratica la gestione degli aggiornamenti
La cartella user all’interno del percorso di installazione di pTabs contiene vari file personalizzabili dall’utente.
Questa cartella non verrà sovrascritta durante gli aggiornamenti di pTabs, ma per una maggiore praticità [4] si consiglia di copiare questa cartella fuori dal percorso di installazione.
- Copiare il contenuto della cartella C:\stat\ptabs\user nella cartella C:\stat\user
- Nel Pannello di controllo ‣ Sistema Impostazioni di sistema avanzate ‣ Variabili d’ambiente inserire una nuova variabile d’ambiente:
- nome variabile: PTABS_USER
- valore variabile: C:\stat\user

In tal caso la cartella C:\stat\ptabs\user non è più attiva e bisogna utilizzare al suo posto quella definita in PTABS_USER.
La struttura finale delle cartelle sarà pertanto simile a questa:
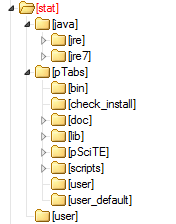
La cartella user_default contiene la copia di default dei vari file personalizzabili dall’utente. Verrà sovrascritta ad ogni installazione con eventuali versioni aggiornate. I file contenuti in questa cartella non vengono utilizzati durante l’esecuzione di pTabs.
Attenzione
Impostare la variabile PTABS_USER su C:\stat\ptabs\user è inutile perché è già il percorso di default
Esecuzione¶
Da linea di comando¶
pTabs può essere eseguito da linea di comando passando il nome dello script come parametro:
C:\>ptabs scriptName
+ =========================== pTabs [x.x.x (xxx)] ========================== +
+ Palma Tabulation Program +
+ ------------------------ +
+ Stefano Palma <info@ptabs.eu> +
+ ========================================================================== +
Copy registered to: xxxxxx xxx
Expiration date: ####-##-##
Now: 2014-03-06 10.50.12
--- R version 2.15.3 (2013-03-01)
--- Platform: x86_64-w64-mingw32/x64 (64-bit)
--- System memory limit: 16351 Mb
--- Used memory: 23.25 Mb
... loading d:/stat/user/user_functions.rb
... loading ./resources/ptabs.yml
... loading d:/stat/user/ptabs.yml
--- Characters encoding: iso-8859-15
--- Java SE: d:/stat/java/jre7
--- Java SDK: d:/stat/java
--- xms: 64m
--- xmx: 640m
--- wkhtmltopdf: {pf32}/wkhtmltopdf/wkhtmltopdf.exe
--- User home folder: C:/Users/Stefano
--- User function and settings folder (PTABS_USER): d:/stat/user
--- Additionals paths:
--- pTabs folder: d:/stat/pTabs
--- Working folder: d:/stat/pTabs/check_install
--- Script name: check_install.pt
... executing script "scriptName.pt"...
...
Con l’editor SciTE¶
L’installazione di pTabs include una versione di SciTE configurata per lavorare con pTabs.
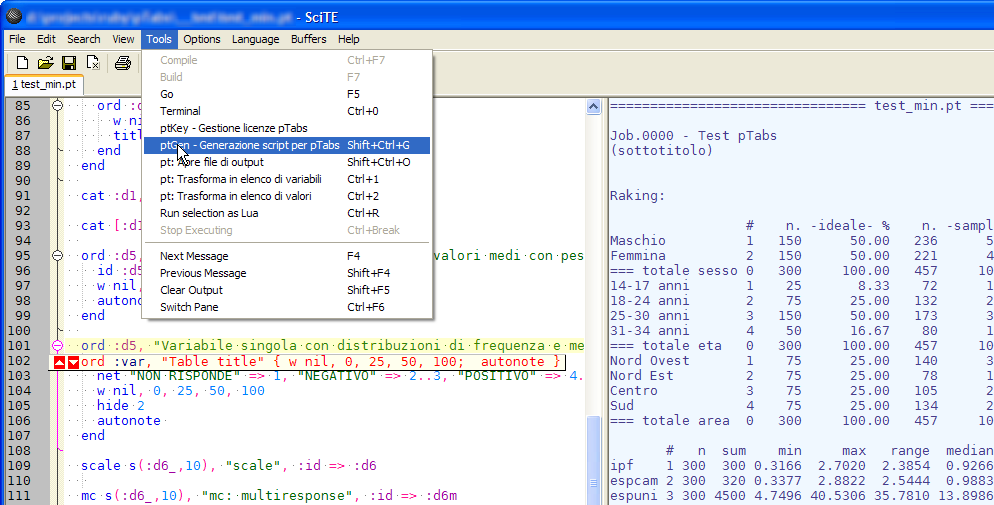
Include:
- evidenziazione della sintassi
- suggerimenti per la sintassi (calltips)
- abbreviazioni
- code folding
- evidenziazione parentesi
- esecuzione dello script (F5) e cattura dell’output
- esecuzione delle sole tabelle selezionate (ALT+F5)
- esecuzione di ptKey e ptGen direttamente da SciTE
- menu con funzionalità aggiuntive
- help (F1)
Note
| [1] | Il Java Runtime Environment (JRE) è usato da alcune librerie R. Bisogna installare la versione corretta (32 o 64 bit) per la propria piattaforma. |
| [2] | Il Java Development Kit (JDK) è utilizzato dalla libreria Rjb (Ruby-Java bridge). Bisogna installare la versione a 32 bit anche per i sistemi a 64 bit. Se non si utilizzano i report in formato Excel 97-2003 (xls) è possibile non installare il JDK. |
| [3] | Gli archivi java vengono forniti per semplificare il processo di installazione. Se si preferisce, scaricare e installare il Java Development Kit (JDK) e il Java Runtime Environment (JRE) (vedi note precedenti). |
| [4] | Prima di installare una nuova versione di pTabs è possibile rinominare la cartella pTabs in modo da conservare la vecchia installazione ed eventualmente riattivarla semplicemente scambiando i nomi delle cartelle. Con la cartella user fuori dal percorso di installazione di pTabs, non è necessario preoccuparsi di sovrascrivere manualmente le prorie configurazioni. |