pTabsDB¶
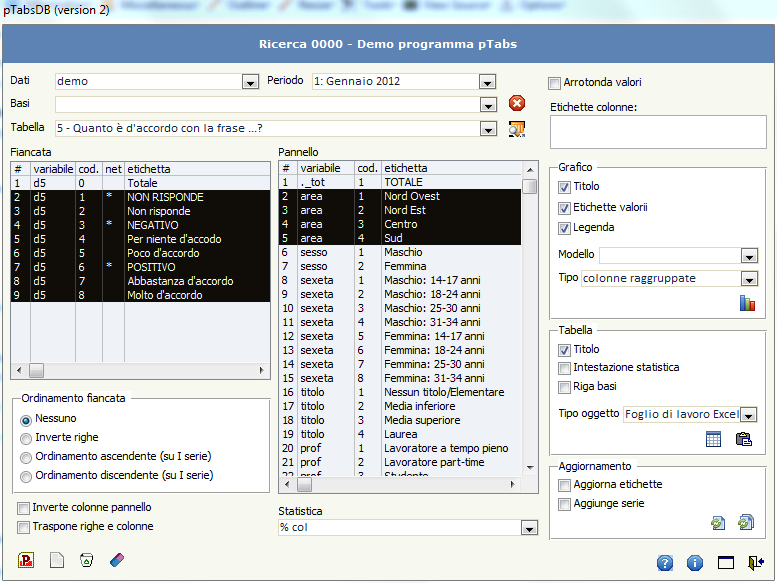
pTabsDB è un database Access dotato di un’interfaccia utente che permette di navigare i risultati della tabulazione e di produrre grafici e tabelle in PowerPoint. E’ anche possibile aggiornare i grafici e le tabelle precedentemente create con dei nuovi dati.
Avvertimento
pTabsDB richiede Microsoft Access 2010
Selezione dei dati¶
Il database può contenere più insiemi di dati selezionabili attraverso gli elenchi a discesa Dati e, se presente; Periodo. La casella Basi permette di selezionare le tabelle in base all’etichetta della base (corner della tabella). Infine in Tabella si trova l’elenco delle tabelle che soddisfano i precedenti criteri di selezione. Oltre al titolo della tabella, viene mostrato il suo identificativo e la tipologia di tabella.

elimina la selezione delle basi.
permette di visualizzare i dati della tabella selezionata.
_
Selezionando una tabella, nella casella di riepilogo Fiancata vengono mostrate le righe della fiancata disponiìbile per quella tabella in relazione alla Statistica scelta, mentre in Pannello si trovano tutti breaks disponibili per quella tabella. Nell’elenco a discesa Statistica sono presenti le statische disponibili per quella tabella. Cambiando statistica selezionata viene riaggiornata la lista delle righe disponibili in Fiancata. E’ possibile selezionare le righe di fiancata e le colonne che si desidera compaiano nel grafico o nella tabella che si vuole produrre.
E’ possibile ordinare diversamente gli item della fiancata o invertendone l’ordine, oppure ordinandoli in senso ascendete o discendente rispetto ai dati contenuti nella prima colonna selezionata del pannello. L’ordine delle colonne può essere invertito. Infine è possibile trasporre l’intera tabella invertendo le righe con le colonne e viceversa.
I valori decimali possono essere rappresentati come interi. E’ possibile inserire delle nuove etichette per le colonne. Le etichette delle varie colonne devono essere separate con il carattere di punto e virgola (;). Quest’opzione è utile principalmente per indicare il periodo di riferimento quando si producono grafici o tabelle di serie storiche.
PowerPoint¶
apre una presentazione PowerPoint vuota.
Per aggiungere grafici e tabelle in una presentazione di propria scelta è sufficiente aprirla in PowerPoint. In caso contrario, ne verrà aperta una vuota alla creazione del primo grafico o tabella.

inserisce una nuova slide vuota in una presentazione.
elimina la slide attiva.
cancella il contenuto della slide attiva.
Grafici¶
E’ possibile scegliere il tipo di grafico da produrre selezionandone uno dall’elencho a discesa Tipo, oppure scegliere un template di grafico Excel da Modello. Saranno elencati tutti i modelli disponibili nel PC in uso. [1]
Gli elementi titolo, etichette dei valori e legenda sono opzionali.
genera il grafico.
Tabelle¶
E’ possibile produrre due tipi di oggetti diversi scegliendoli dall’elencho a discesa Tipo oggetto: Foglio di lavoro Excel o Tabella PowerPoint.
E’ possibile riportare nella slide anche il titolo della tabella, l’intestazione della statistica scelta e infine aggiungere una riga contenete la base delle diverse colonne.
genera la tabella.
In alternativa alla produzione della tabella, questo pulsante permette di copiare la tabella come testo negli appunti. In questo modo è possibile incollare la tabella, per esempio, in un foglio Excel o in un documento Word.
Aggiornamento¶
E’ possibile aggiornare i grafici e le tabelle Excel [2] prodotte precedentemente da pTabsDB e salvati in una presentazione.
Nel foglio dati, oltre alla tabella vera e propria, vengono aggiunte in righe e colonne nascoste ulteriori informazioni che servono per ripetere l’interrogazione su un nuovo database e recuperare i dati aggiornati.
Attenzione
Per questo scopo è necessario che il nuovo database abbia la stessa struttura di quello precedente, ovvero le tabelle devono avere lo stesso identificativo, così come le variabili dell’indagine. Inoltre le righe della fiancata devono essere le stesse. [3]
E’ importante non corrompere la struttura dei grafici e delle tabele, eliminando totalmente o parzialmente i metadati salvati.
Le tabelle in formato PowerPoint non possono essere aggiornate
L’aggiornamento utilizza le informazioni già salvate durante la generazione dei grafici e delle tabelle, pertanto eventuali selezioni di tabelle, item, statistiche, ordinamenti, ecc. nell’interfaccia sono irrilevanti.
E’ possibile aggiornare anche le etichette oppure lasciarle invariate (utile specialmente quando sono state modificate successivamente la generazione del grafico/tabella).
aggiorna unicamente gli elementi presenti nella slide attiva.
aggiorna tutta la presentazione.
Serie storiche¶
Spuntando la casella Aggiunge serie è possibile, piuttosto che aggiornare i dati preesistenti, aggiungere una nuova serie (colonna) di dati.
Questa opzione avrà effetto solo su tabelle e grafici generati inizialmente su di una sola serie di dati. Non è inoltre possibile aggiungere una nuova serie su matrici trasposte.
La/le serie precetente/i diventeranno “fisse”, non più aggiornabili.
Quando si aggiunge una nuova serie di dati, può essere utile inserire un’etichetta per i nuovi dati nella casella Etichette colonne.
Altre funzioni¶

apre questa pagina.

apre una finestra di informazioni.

nasconde la finestra di Access se presente.

esce dal programma.
Note
| [1] | In Windows 7 la cartella dei modelli di grafico è solitamente <cartella utente>\AppData\Roaming\Microsoft\Templates\Charts\. |
| [2] | Le tabelle in formato PowerPoint non possono essere aggiornate, in quanto non è possibile aggiungere ulteriori informazioni nascoste oltre a quelle visualizzate. |
| [3] | Eventuali nuovi item aggiunti alla variabile e presenti nel nuovo database vengono, in realtà, ignorati, mentre eventuali item mancanti provocano un errore e il termine della procedura di aggiornamento. |